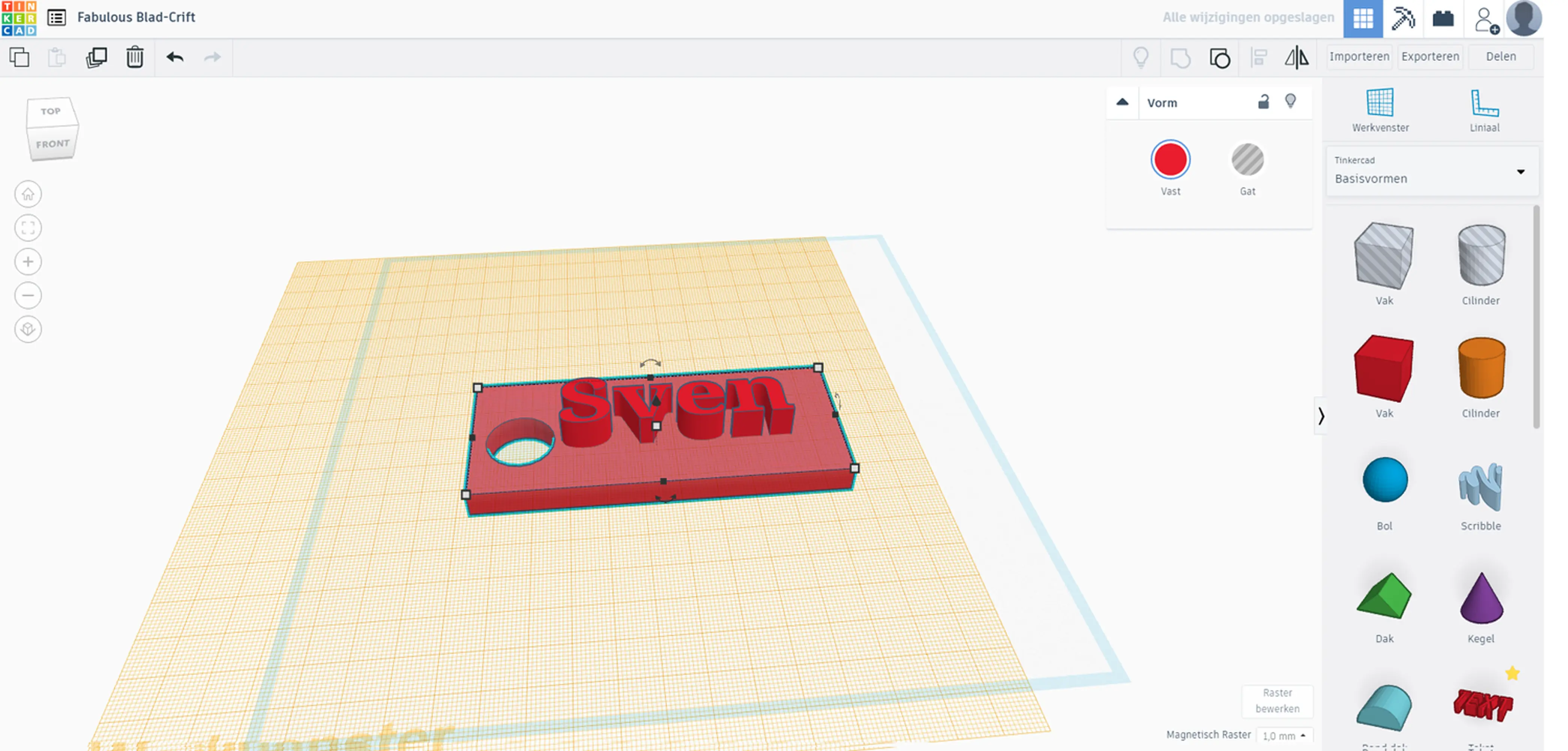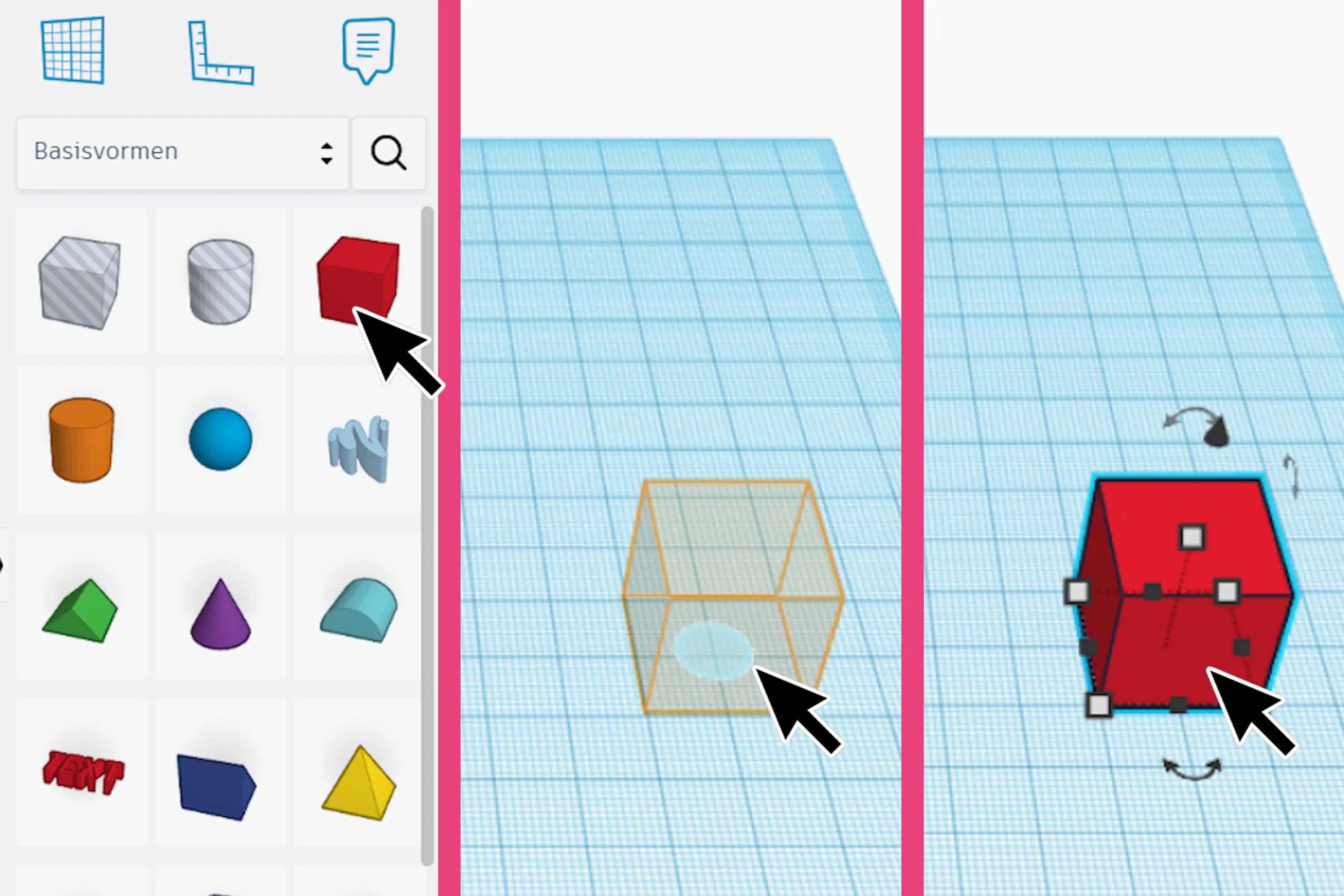Maak je eigen sleutelhanger
We gaan 3D ontwerpen met Tinkercad. Dit is een programma waarmee je van alles kunt maken. In deze tutorial wordt uitgelegd hoe je een sleutelhanger kan maken, maar je kan natuurlijk ook andere leuke dingen maken met Tinkercad!
Benodigdheden:
- Een laptop
- Een account bij Tinkercad (gratis)
- Een beetje fantasie
- Een muis is niet noodzakelijk, maar wel aan te raden

____________________________________
Stap 1
Open als eerst Tinkercad en maak daar een account aan. Je kan Tinkercad helaas niet gebruiken zonder account. Ga naar www.tinkercad.com
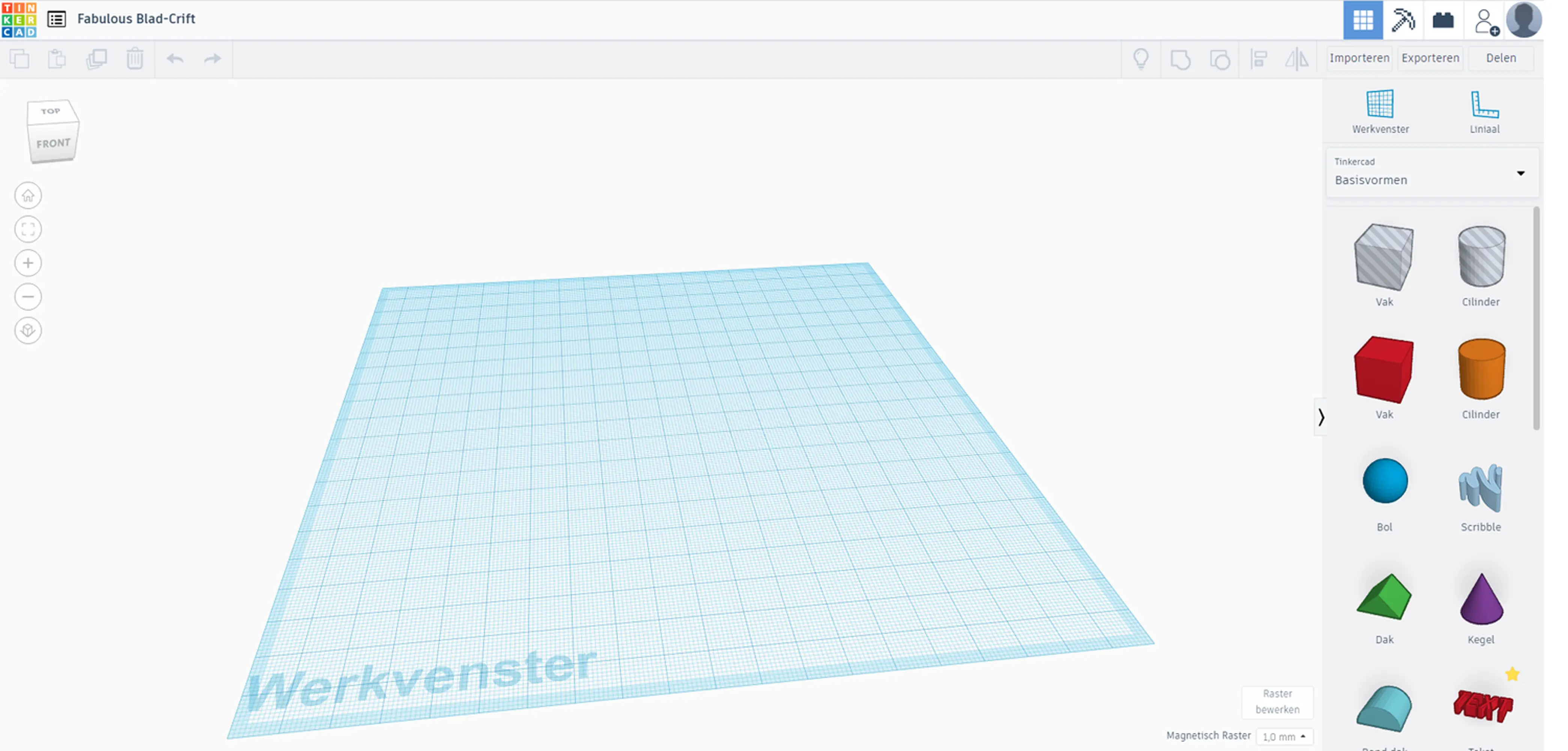
____________________________________
Stap 2:
Aan de rechterkant zie je een menu met allerlei verschillende vormen. We beginnen met de rode kubus en slepen deze in het veld.
Wanneer we de muis los laten staat deze vast. Je kan altijd nog de kubus verplaatsen als je niet tevreden bent over de plek.
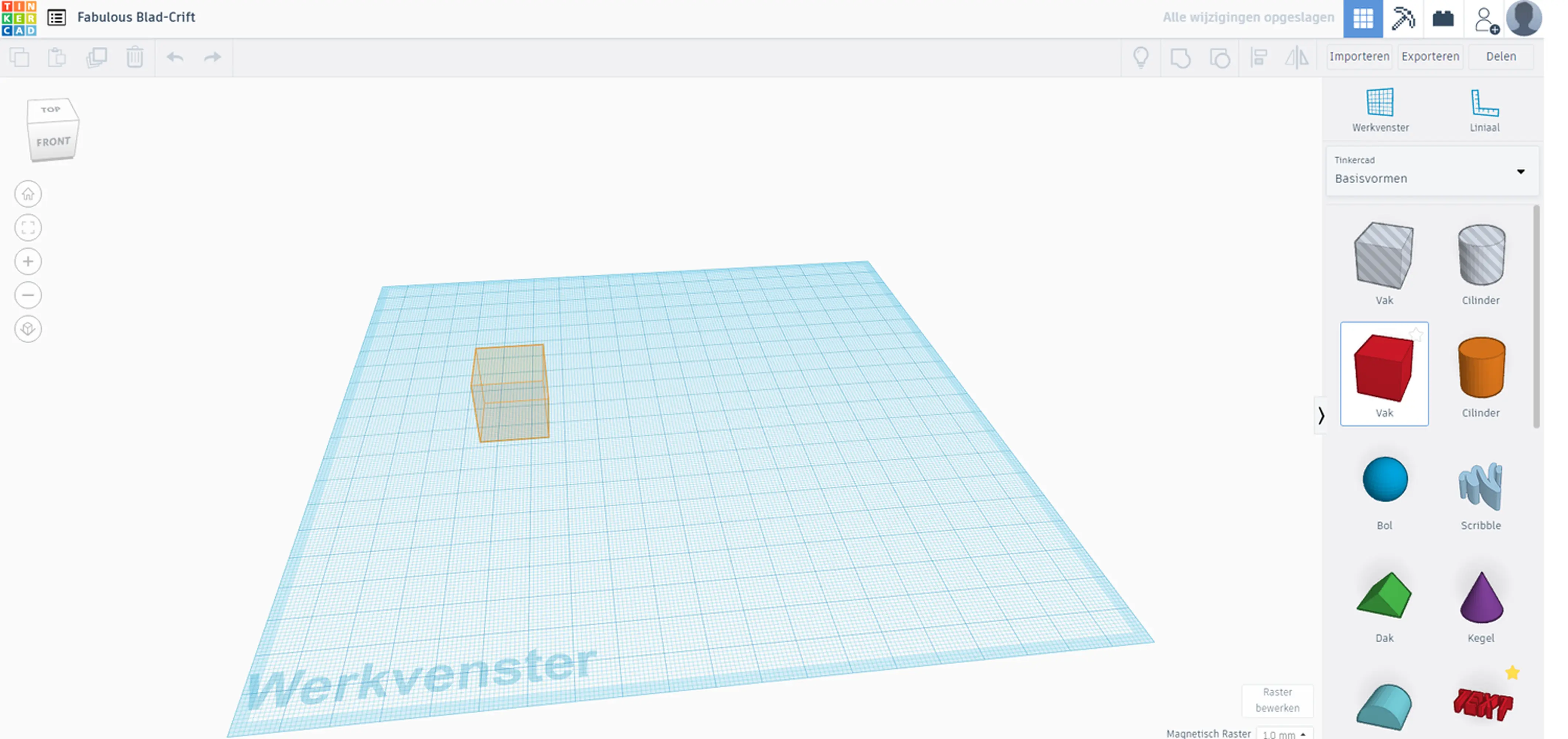
____________________________________
Stap 3:
Natuurlijk willen we geen kubus. Deze gaan we dus veranderen. Wanneer je de kubus aanklikt verschijnen er witte vierkantjes omheen.
Deze vierkantjes kan je slepen en hiermee verander je de vorm van de kubus. Laten de we de kubus langer maken door een wit vierkant naar rechts te slepen.
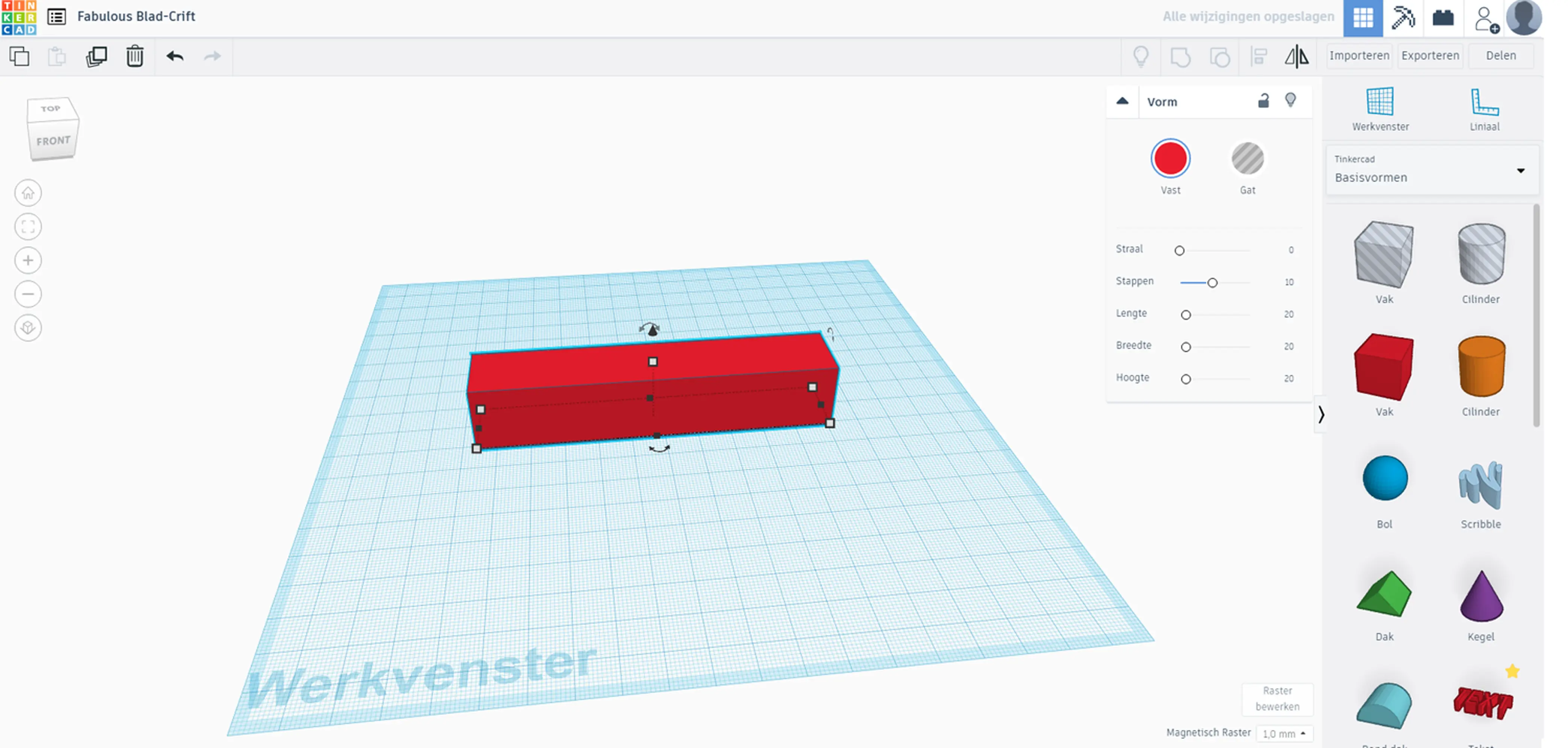
____________________________________
Stap 4:
Nu gaan de balk die we hebben gemaakt veranderen. We willen dat die wat platter wordt. Wanneer je 1 keer op de balk klikt (of als die nog is geselecteerd) zie je boven de balk een klein zwart pijltje. Deze wijst omhoog.
Hiermee kun je de balk platter maken. Probeer het maar eens uit.
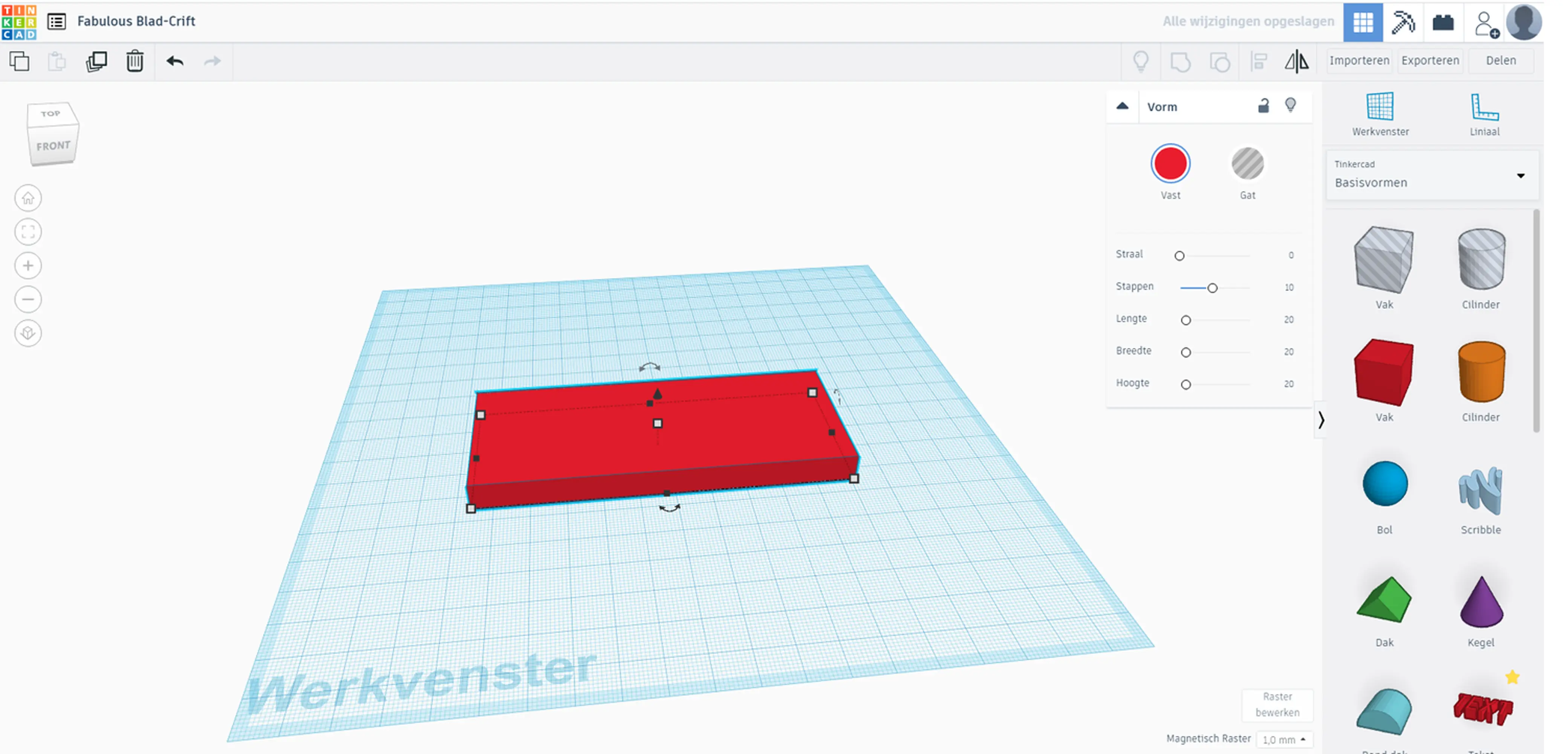
____________________________________
Stap 5:
We gaan nu het werkveld veranderen. Rechts boven zie je de knop "werkvenster”. Dit is een vierkant met meerdere vierkantjes erin. We klikken nu op deze knop en dan verschijnt er een wit vierkant. Hiermee selecteren we de bovenkant van de balk.
Er verschijnt een oranje grid van vierkantjes wanneer je alles goed hebt gedaan. Wanneer je dit hebt gedaan kun je in het rechter menu de tekst selecteren en deze net zoals het vierkant slepen naar het werkveld. Plaats de tekst boven op de balk. Er verschijnt een extra venster waar je de tekst kan veranderen.
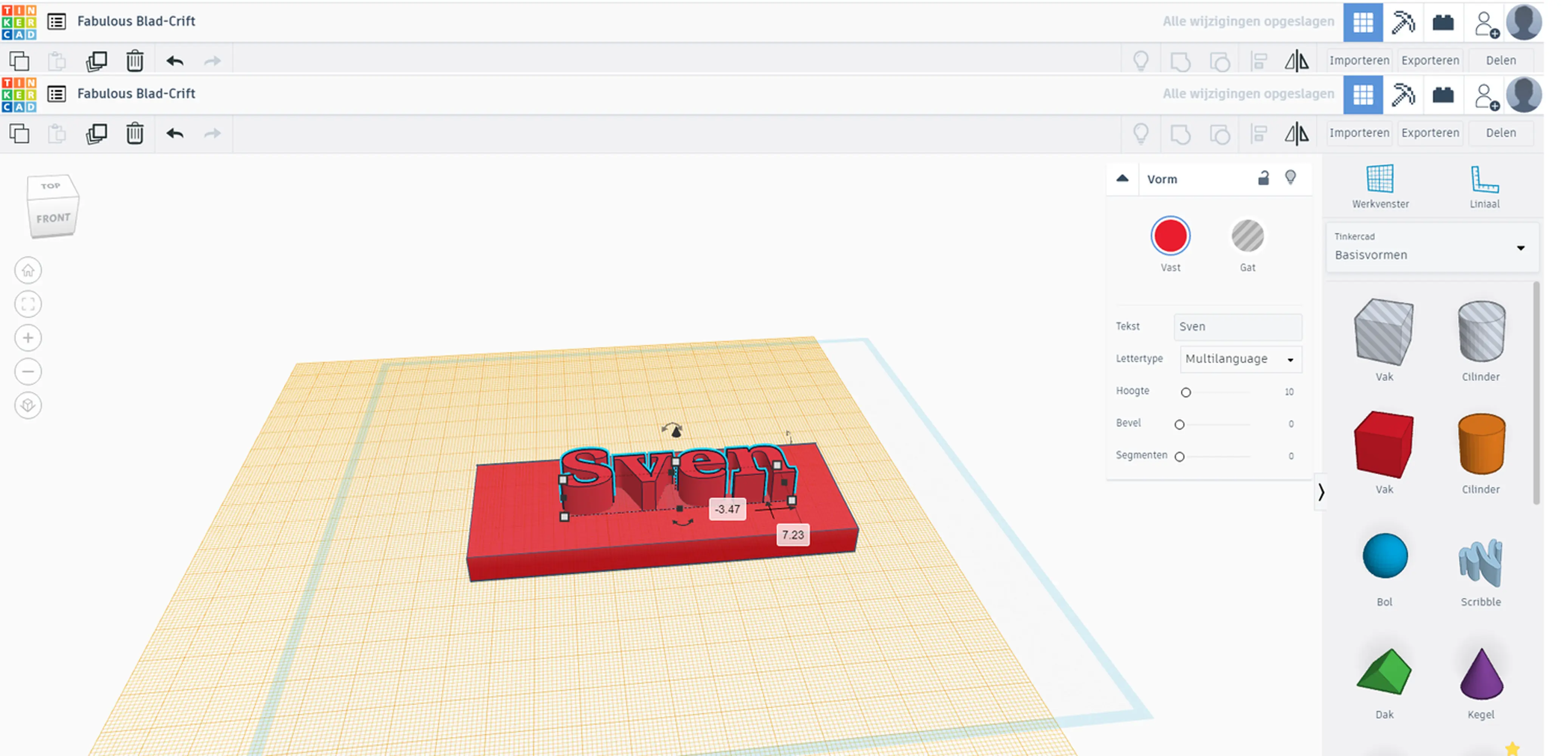
____________________________________
Stap 6:
We gaan nu een gat maken voor het ringetje van de sleutelhanger.
Kies in de rechterbalk voor de cilinder die grijs is. Dit betekent dat we er gaten mee kunnen maken. Plaats deze cilinder op de juist plek.
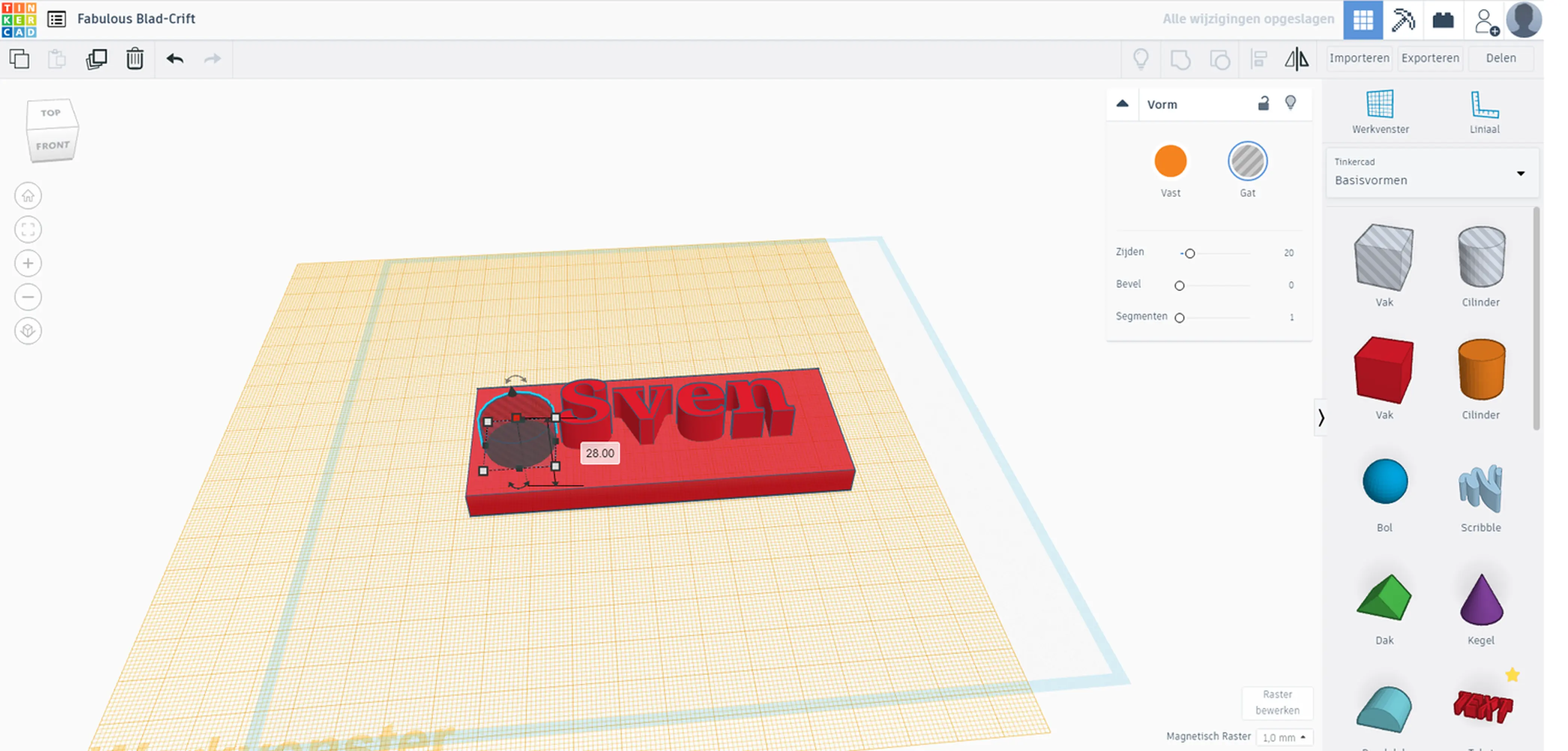
____________________________________
Stap 7:
Wanneer je doorzichtige cilinder selecteert zie je de witte vierkantjes weer verschijnen. Selecteer het witte vierkantje dat in het midden staat en sleep deze naar beneden. De Cilinder wordt door het plaatje heen getrokken.
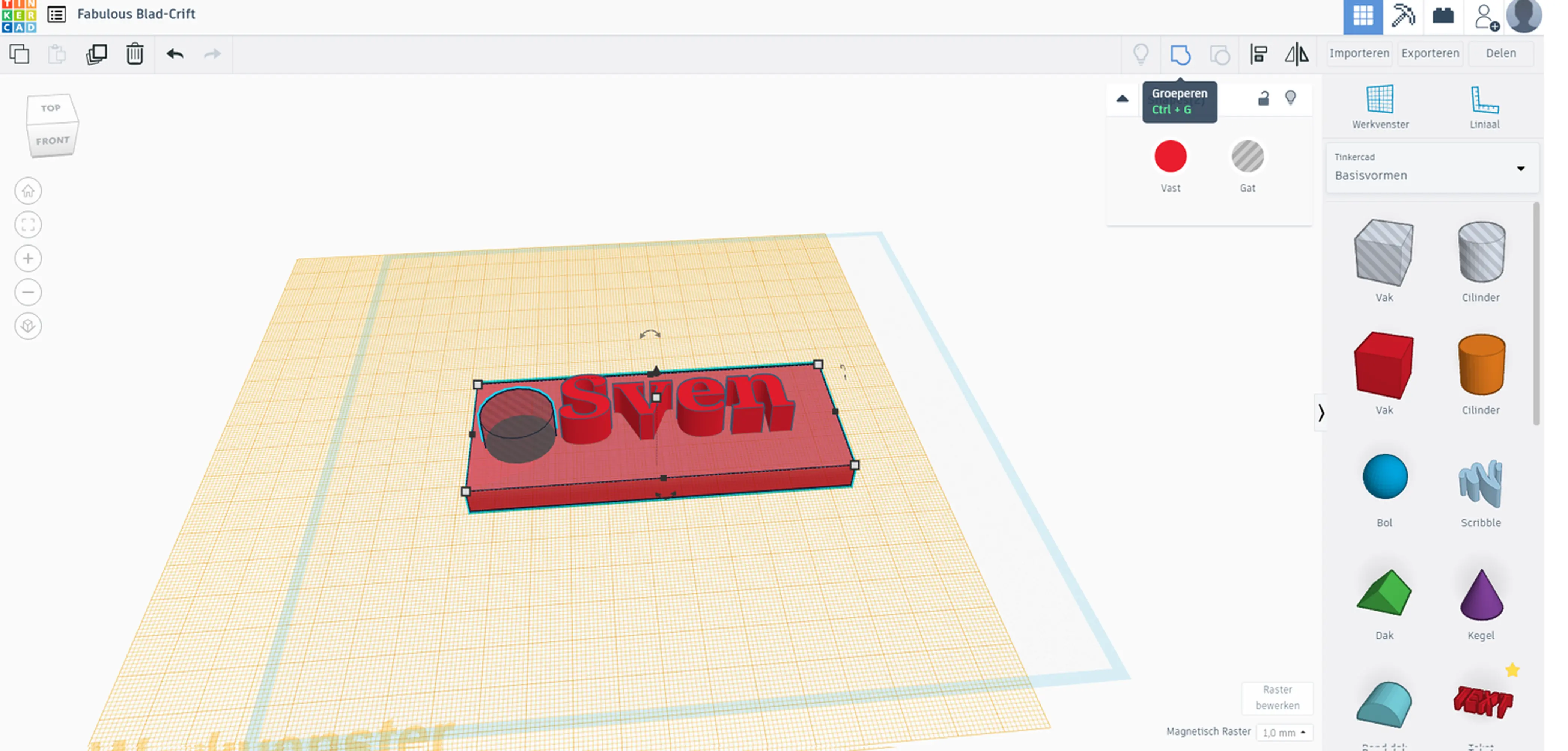
____________________________________
Stap 8:
Als laatste gaan we het gat echt maken. Dan doen we door de toets Shift ingedrukt te houden. Daarna klikken we de cilinder en de rechthoek. Wanneer deze beide zijn geselecteerd kunnen we de toetsencombinatie CTRL+G gebruiken of rechtsboven het knopje groeperen aan te klikken.
We hebben nu een sleutelhanger gemaakt. Wil je deze laten printen, kom dan langs bij de Makersbase in de Nieuwe Veste. Daar helpen we je graag.