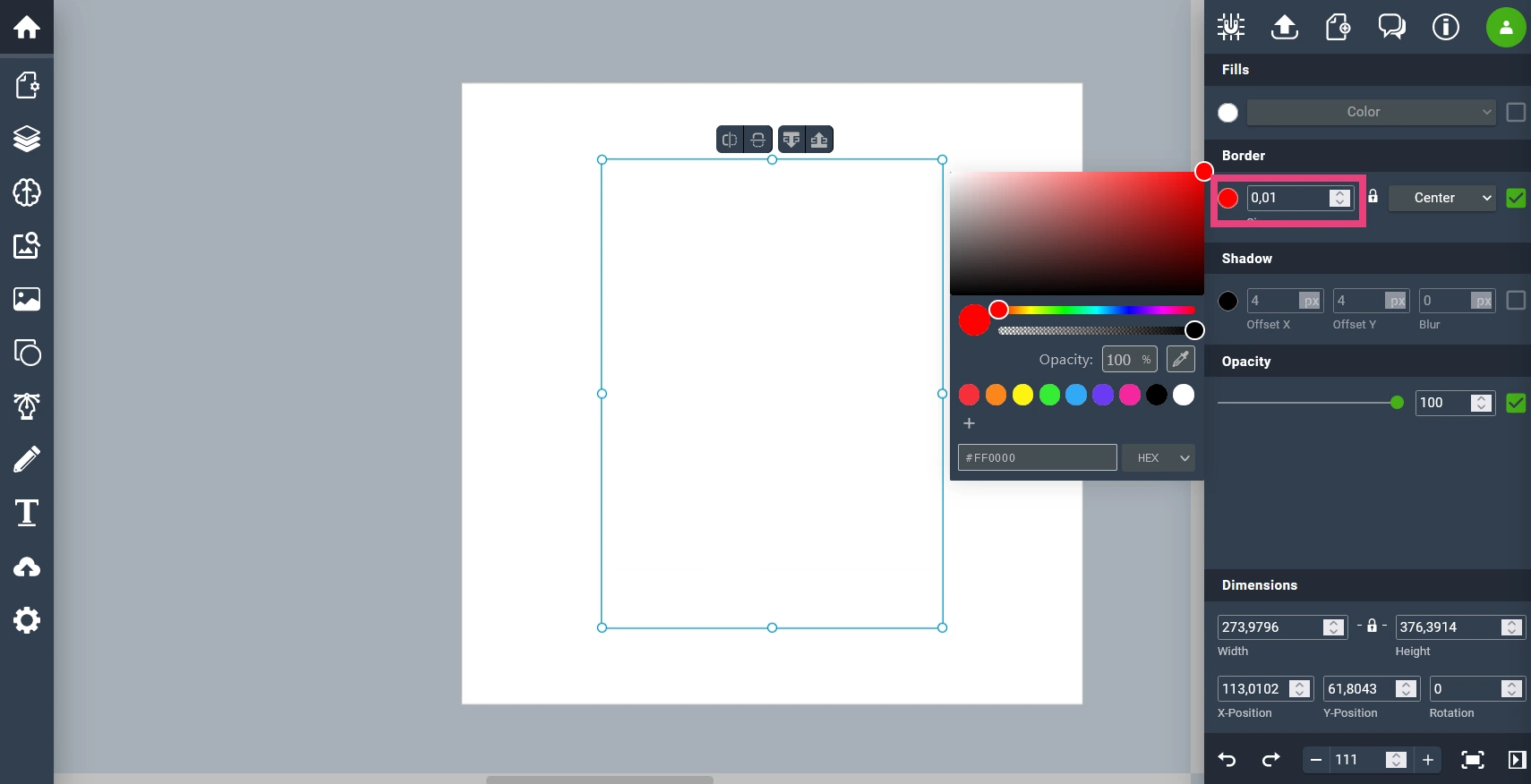Ontwerpen met Vectr.com
Ga naar Vectr.com (nieuw venster). Een gratis programma dat je geheel vanuit de browser kunt gebruiken!
Benodigdheden
- Een laptop of tablet met internet verbinding
- Evt. een muis
- Snijd je ontwerp uit met de laser- of stickersnijder in de Makersbase!
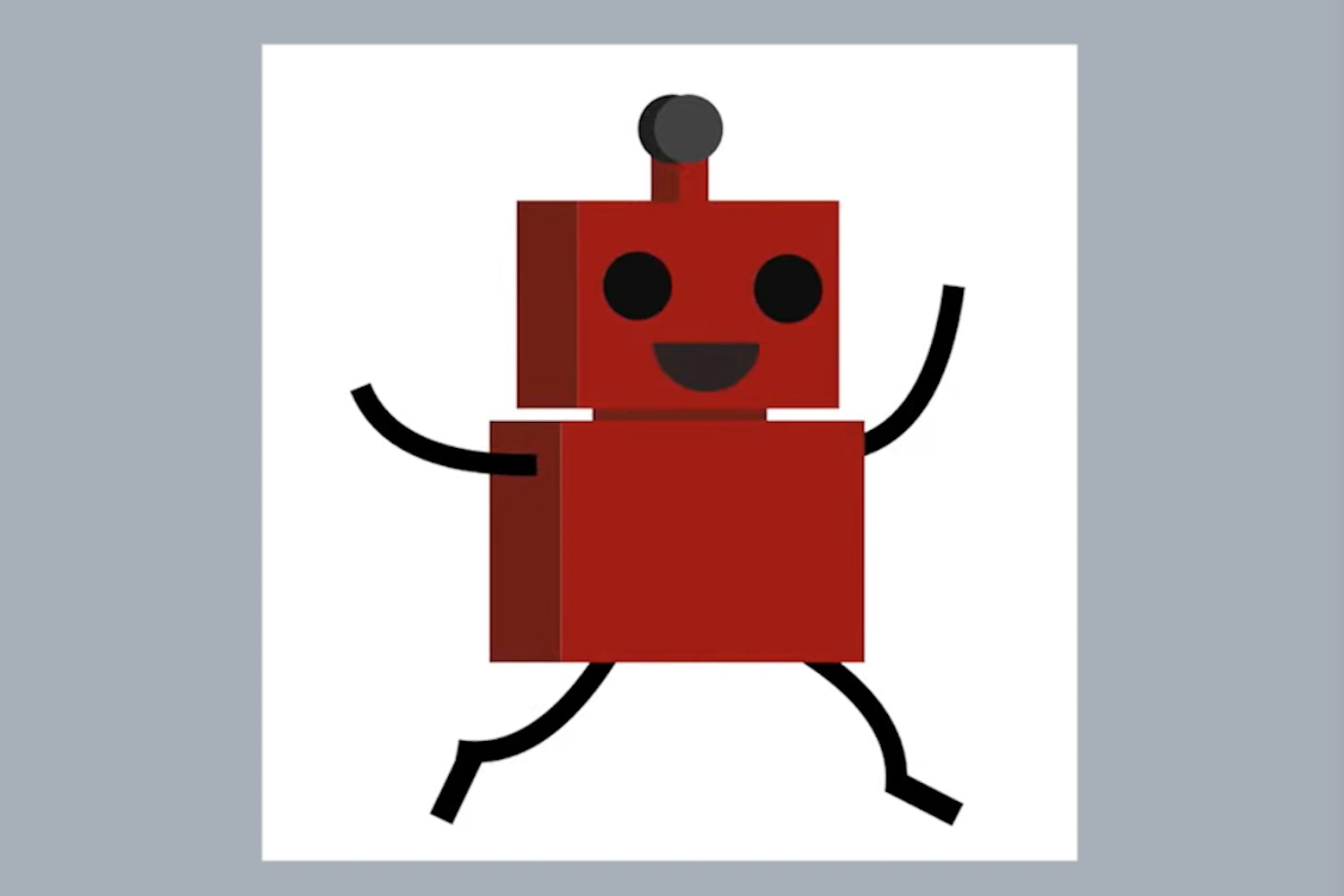
Stap 1: Inloggen
Ga naar Vectr.com en klik op “Use Online”. Downloaden of inloggen is dan niet nodig.
Je kan ook een account aanmaken als je je werk wil bewaren.
Je ziet nu als het goed is een wit vierkant voor je, dit witte vierkant is het werkveld waar we ons vector bestand in gaan maken.
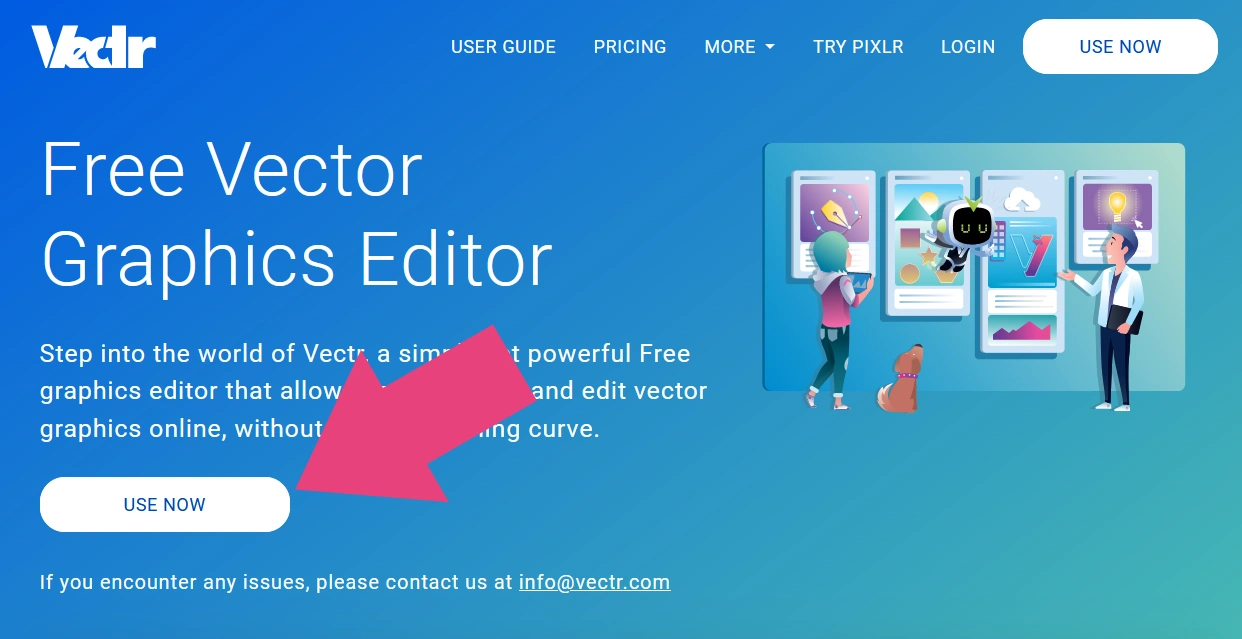
________________________________________________
Stap 2: Het maken van je eerste vormen
Naast het witte vierkant zie je een aantal tools staan. Hiermee kun je vormen in het werkveld creeëren. Klik op het vierkantje om alle basisvormen te openen.
Klik op de cirkel en sleep nu twee cirkels in het werkveld!
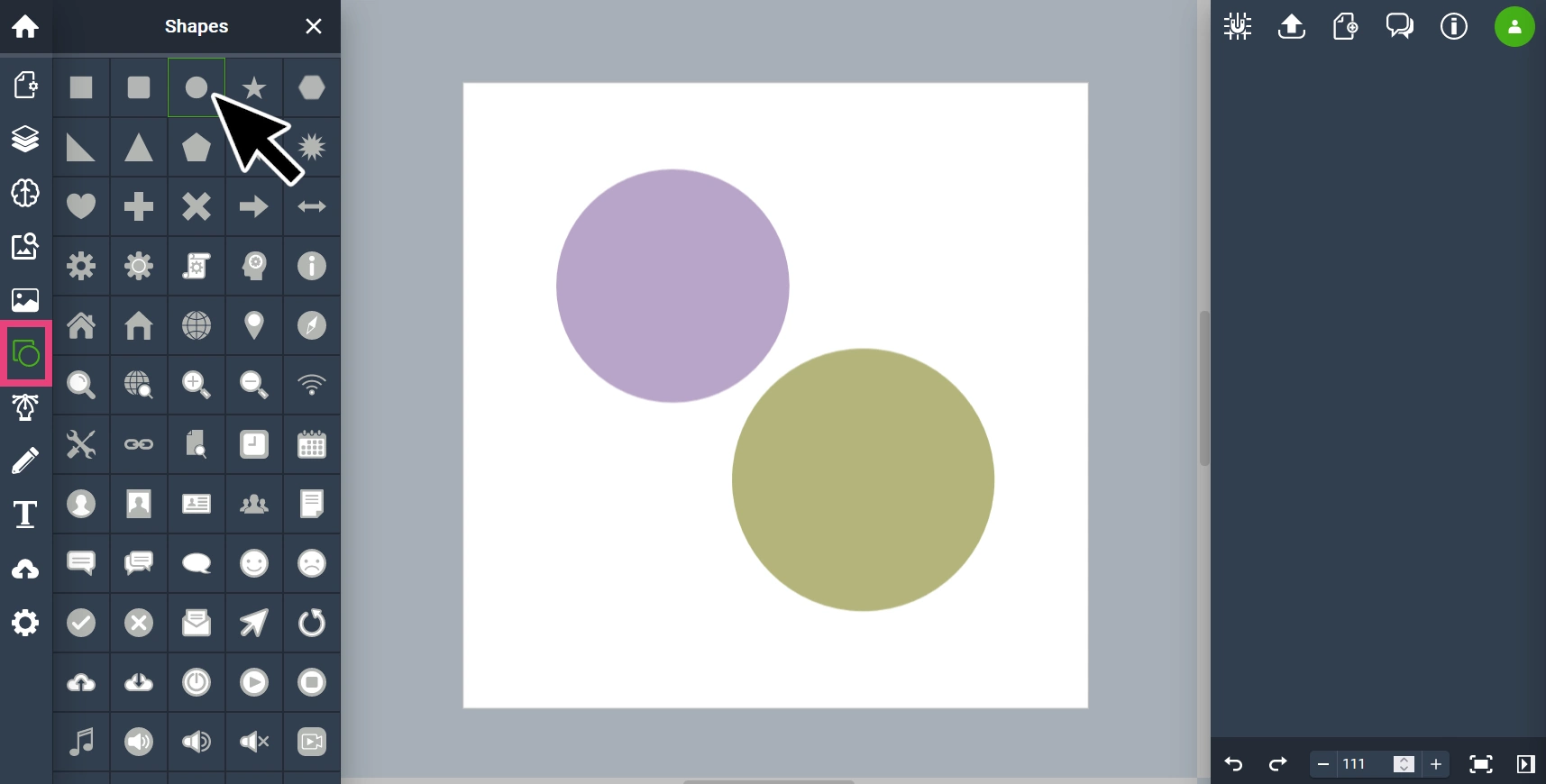
________________________________________________
Stap 3: Kleur en andere eigenschappen
Klik op een willekeurige cirkel in het werkveld, aan de rechterkant van je scherm zie je nu een menu. Wanneer je de "Color" in "Fills" verandert kun je ook de kleur van de vorm veranderen!
Je kan ook een rand om je vorm maken door het vakje aan te klikken van het border menu. 1px kun je veranderen door bijvoorbeeld 5px (px staat voor pixels, dus nu heb je een 5 pixels grote rand).
Er zijn nog veel meer eigenschappen die je aan een vorm kunt geven, probeer ze allemaal uit!
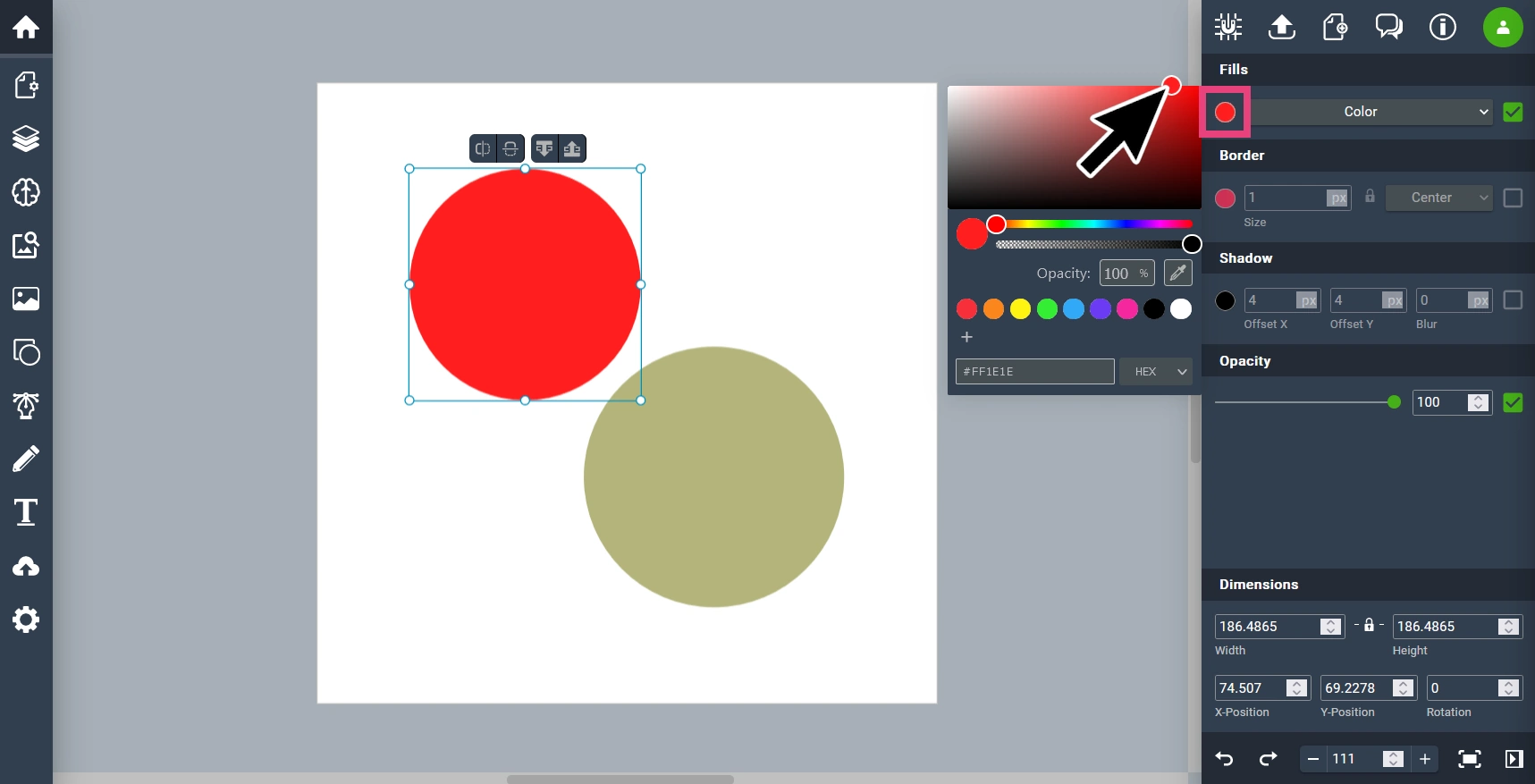
________________________________________________
Stap 4: De Pen-tool
Je hoeft niet alleen bestaande vormen te gebruiken om een ontwerp te maken, je kan ook met de pen-tool aan de slag. Druk op de pentool! Je kan nu een aantal keer klikken op het werkveld om een strakke vorm te maken.
Naast strakke vormen kun je ook ronde vormen maken, dit doe je door te klikken en de muis ingedrukt te houden om te slepen. Je kan de bolling aanpassen door de rode lijnen op de punten te verslepen. Dit is misschien nog een beetje lastig op het begin, maar oefening baart kunst!
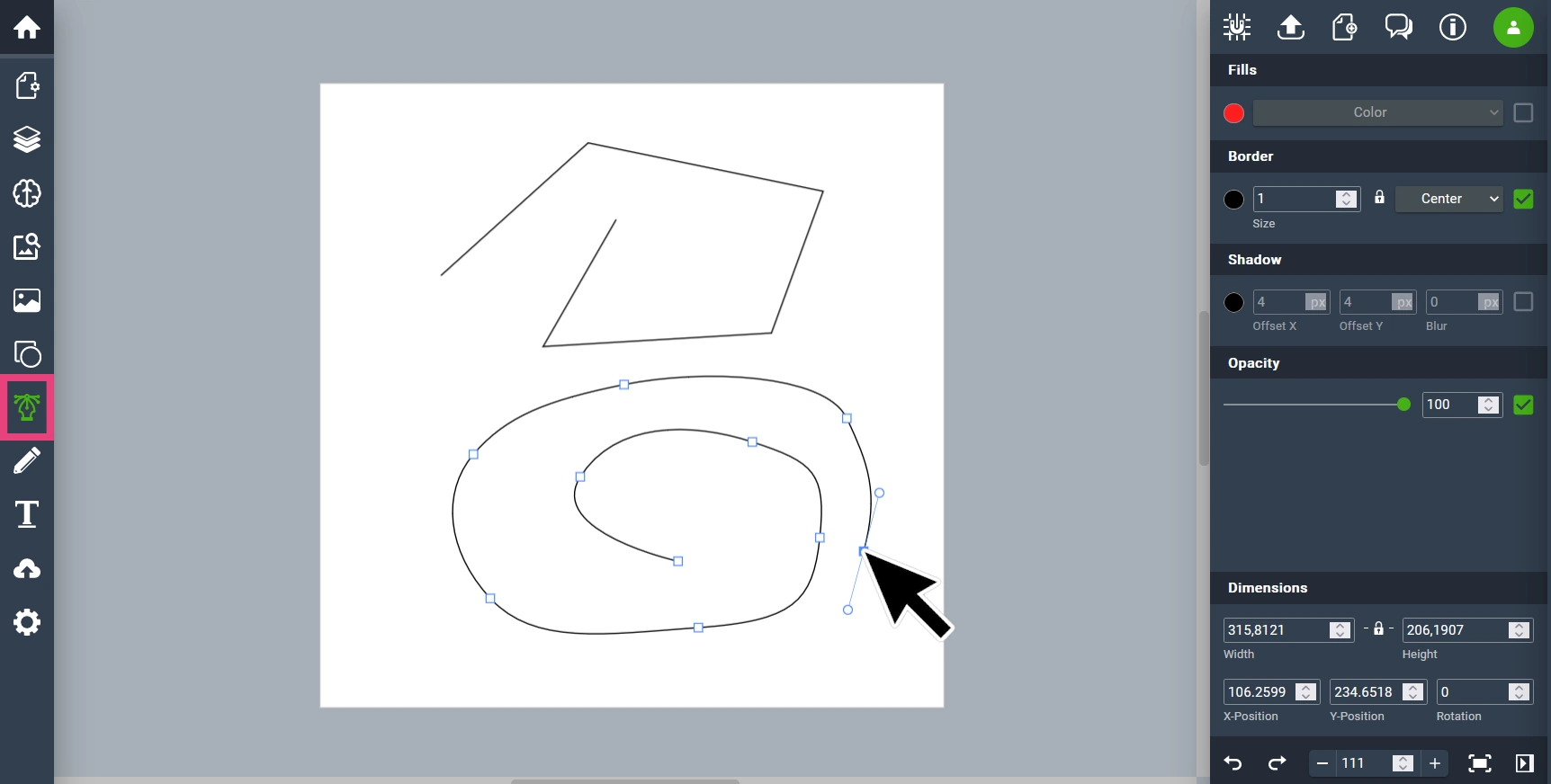
________________________________________________
Stap 5: Tekst
Met de tekst tool kun je tekst toevoegen aan je afbeelding. Druk op de ‘T’ van de teksttool en klik op het werkveld. Je kan nu een zin typen.
Als je op de zin klikt heb je een aantal opties aan de rechterkant, zo kun je de font, kleur en grootte aanpassen. Probeer het maar eens uit!
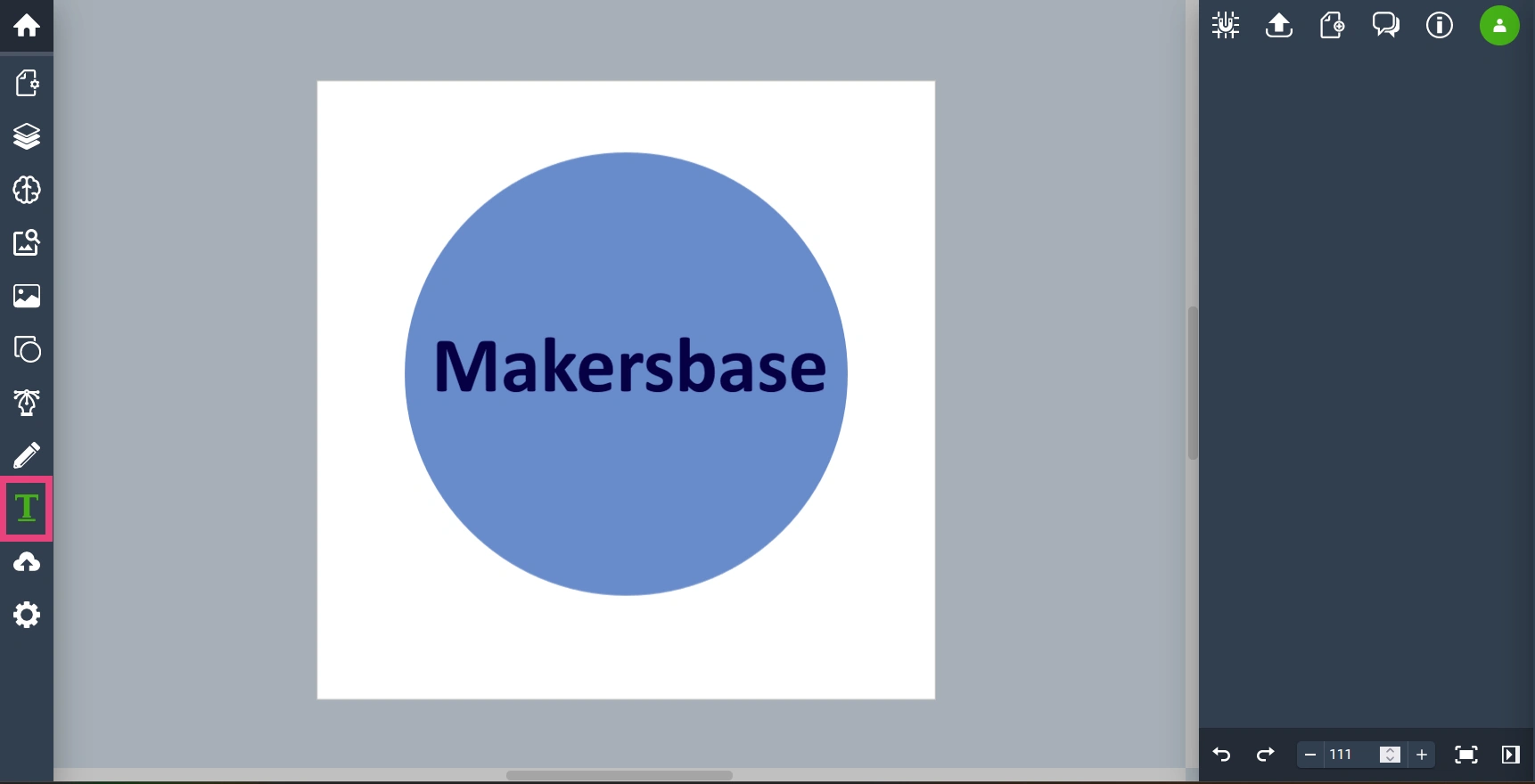
________________________________________________
Stap 6: Vormen samenvoegen en spiegelen
Wanneer je meerdere vormen selecteert, door shift in te houden en deze vormen aan te klikken of door te slepen, zie je een balk er boven verschijnen.
Met deze balk kun je een aantal dingen doen:
Knop 1 & 2: Met deze twee knoppen kun je vormen horizontaal of verticaal kan spiegelen.
Knop 3 & 4: Hiermee kun je vormen naar voren of naar achteren verplaatsen.
Knop 5: Samenvoegen, hiermee voeg je 2 objecten samen in één vorm; dat is handig als je vormen wil maken voor de lasersnijder.
Knop 6: De achterste vorm min de voorste vorm. Hiermee kun je stukken uit andere vormen snijden.
Knop 7: De overlap overlaten. Hiermee kun je de overlap tussen twee vormen als enige overhouden.
Knop 8: Het tegenovergestelde van overlap; verschil. Hiermee hou je het verschil tussen twee vormen over.
Knop 9: De vorm opsplitsen in verschillende onderdelen
Probeer alle knoppen uit!
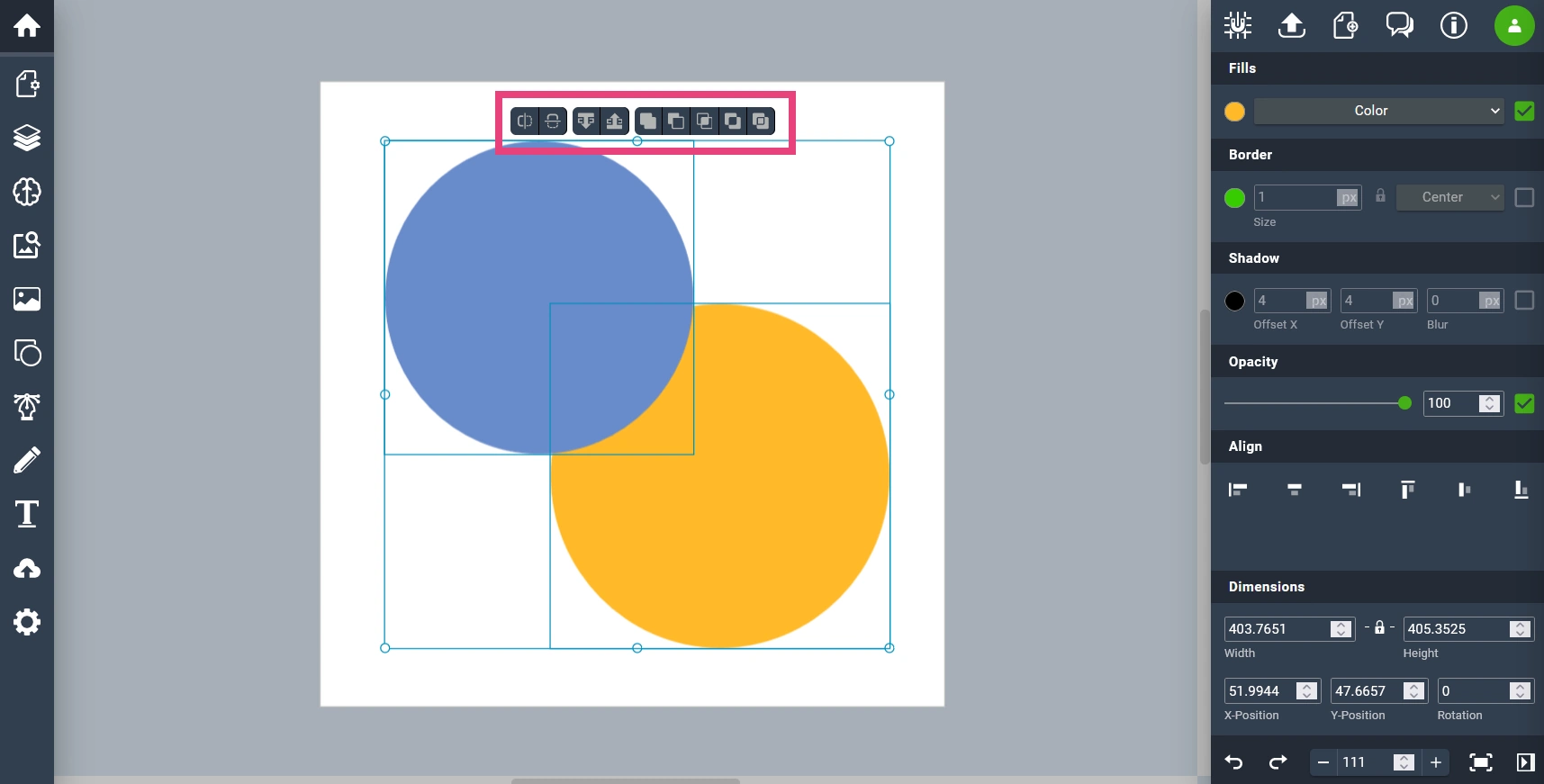
________________________________________________
Stap 7: Lagen
We zijn bijna klaar. Een belangrijke functie van vectr.com is dat je lagen hebt.
Lagen zijn handig als we dingen bovenop andere dingen willen plaatsen. Als je op de “Layers” knop drukt kun je alle lagen zien in je werkveld.
Dit gebeurt er wanneer we de laag met het vierkant boven de laag van de lijn slepen.
Dit gebeurt er wanneer we de laag met het vierkant boven de laag van de lijn slepen.
Hoe hoger iets staat in het “Layer” menu hoe hoger de afbeelding komt te liggen.
Je kunt in het “Layer” menu heel makkelijk lagen naar boven of beneden slepen, of lagen verwijderen.
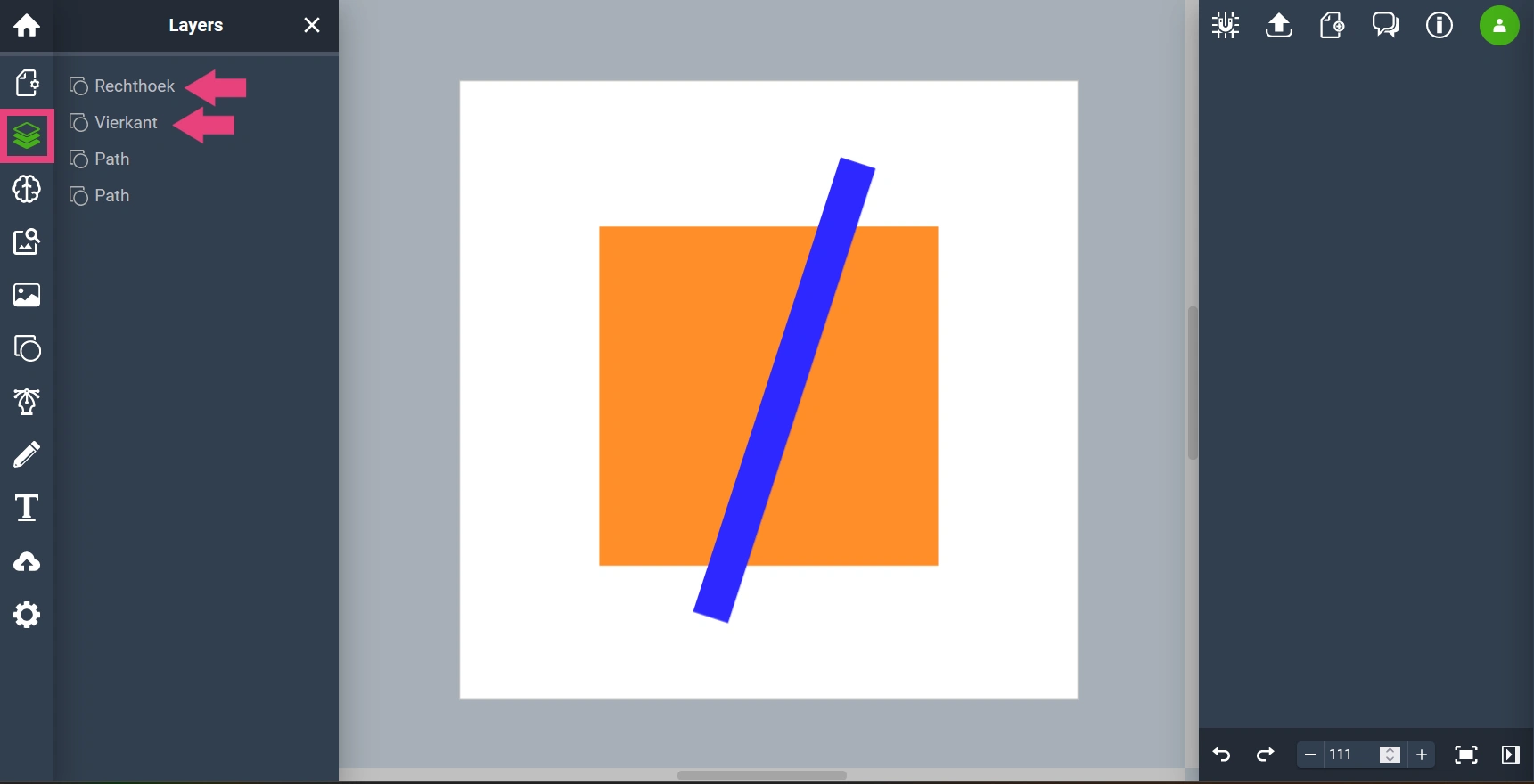
________________________________________________
Je hebt nu de basisvaardigheden van vectr.com. Misschien is het leuk om een kaart te maken voor een vriend(in) of je favoriete dier! De volgende stap gaat over het omzetten van een bestand naar de laser of sticker snijder.
Als je met de lasersnijder of stickersnijder aan de slag wil lees dan verder!
__________________________
Stap 8: Klaar maken voor de lasersnijder
Vormen die je wil uitsnijden en graveren met de lasersnijder hebben een aantal instellingen nodig.
De lasersnijder kan in principe twee dingen doen, snijden en graveren. Je kan dus in je uiteindelijke ontwerp voor de lasersnijder geen kleur hebben, alleen zwart/wit afbeeldingen kan de lasersnijder graveren.
Alles wat in je vorm wit is wordt niet gegraveerd, alles wat zwart is wordt wel gegraveerd, let dus goed op!
Om de snijlijnen aan te geven moet je een rand toevoegen aan je vorm, zoals we gedaan hebben in stap 3.
De lasersnijder weet alleen wat hij moet snijden als de rand een dikte heeft van 0.01 mm, en de kleur rood: #ff0000.
Je bent nu klaar! Vraag de Makerscoach om hulp bij het uitsnijden met de lasersnijder.